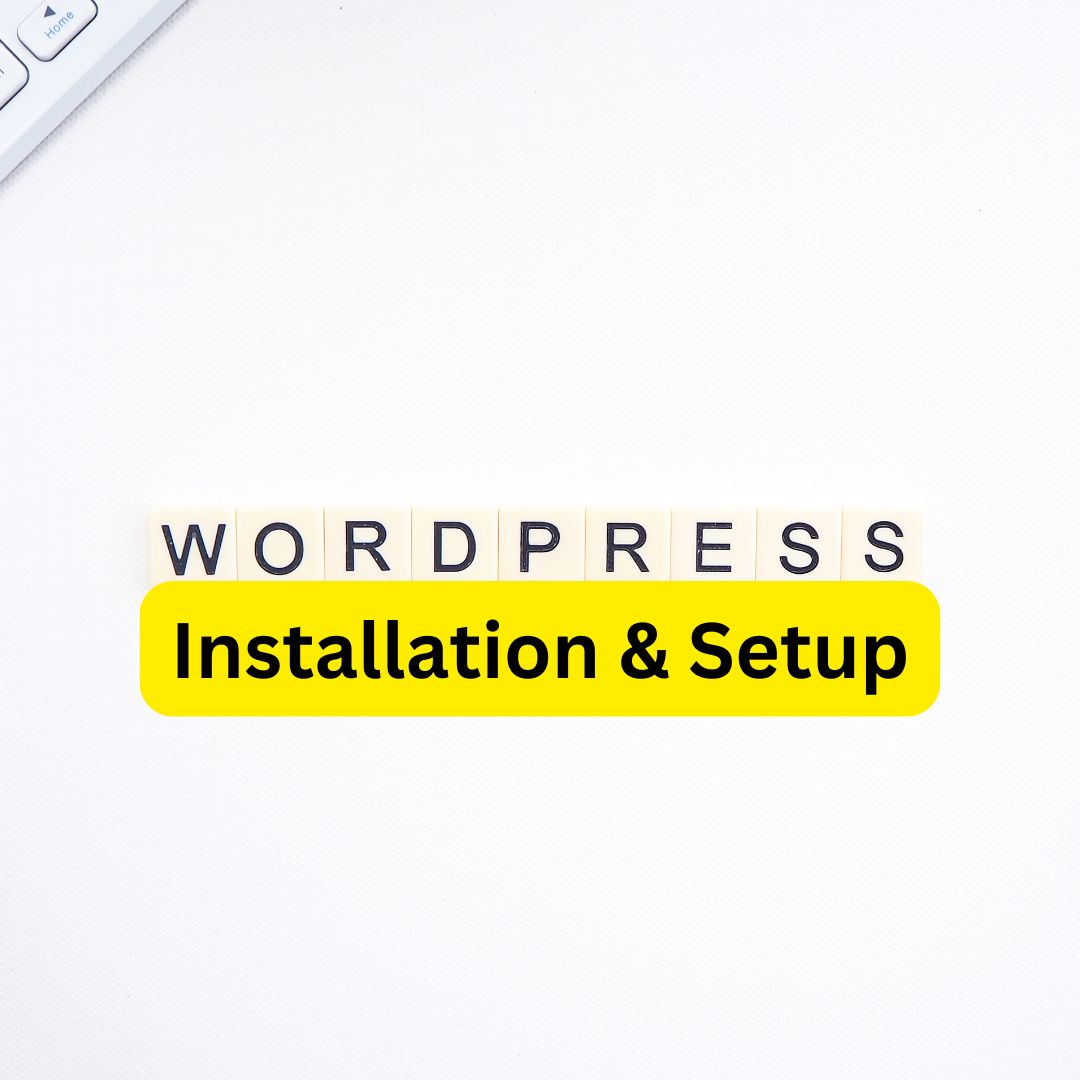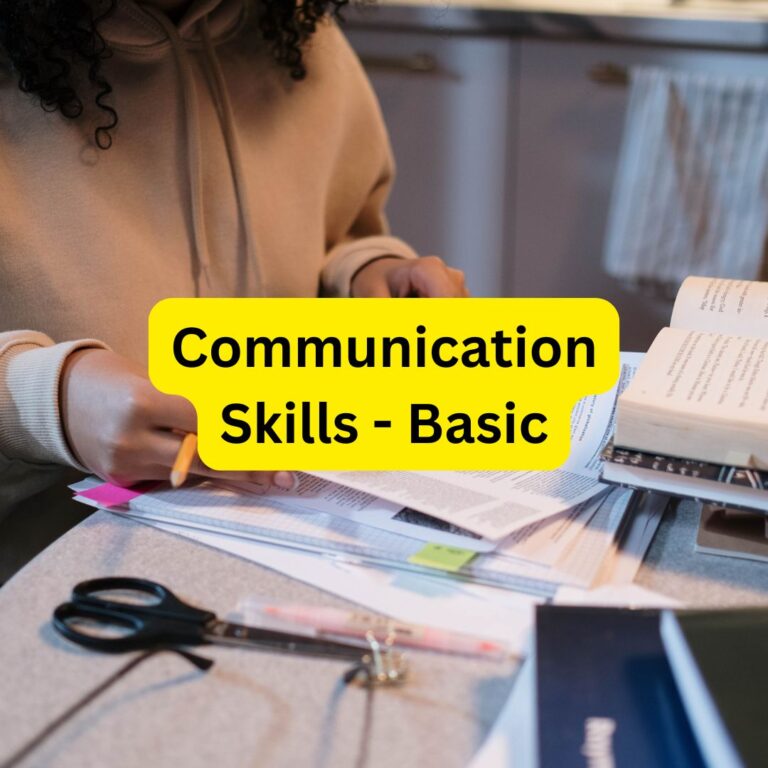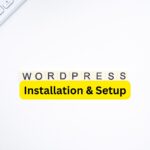Installing WordPress locally is a great way to test themes, plugins, or create a website before making it live. It allows you to work on your site without needing a web host. In this blog post, we’ll guide you through the process of setting up WordPress locally on your computer.
What Does “Installing WordPress Locally” Mean?
Installing WordPress locally means creating a development environment on your computer. Instead of hosting your site on a server, it runs on a local server that only you can access.
Step-by-Step Guide to Installing WordPress Locally
Step 1: Install a Local Server Environment
To run WordPress, you need a local server environment that supports PHP and MySQL. Popular options include:
- XAMPP (Windows, macOS, Linux): Download XAMPP
- MAMP (macOS, Windows): Download MAMP
How to Install XAMPP (Example):
- Download the XAMPP installer for your operating system.
- Run the installer and follow the instructions.
- Once installed, open the XAMPP Control Panel and start Apache and MySQL.
Step 2: Download WordPress
- Go to the official WordPress website: Download WordPress.
- Download the latest version of WordPress as a ZIP file.
- Extract the ZIP file to a folder on your computer (e.g.,
C:\xampp\htdocs\wordpressfor XAMPP users).
Step 3: Create a Database
WordPress needs a database to store your website’s data.
- Open your browser and go to
http://localhost/phpmyadmin. - Click on Databases and create a new database (e.g.,
wordpress_db). - Leave the collation as
utf8_general_ciand save it.
Step 4: Configure WordPress
- Open your browser and go to
http://localhost/wordpress(or the folder where you extracted WordPress). - WordPress will prompt you to set up a configuration file. Click Let’s Go!
- Enter the database details:
- Database Name:
wordpress_db(or the name you created). - Username:
root(default for XAMPP). - Password: Leave it blank (default for XAMPP).
- Database Host:
localhost.
- Database Name:
- Click Submit and follow the installation steps.
Step 5: Complete the Installation
- Enter your site details, such as:
- Site Title: Your Website Name
- Username: Admin username for logging in
- Password: A secure password
- Email: Your email address
- Click Install WordPress.
Once the installation is complete, you can log in to your local WordPress site at http://localhost/wordpress/wp-admin.
Why Install WordPress Locally?
- Testing Environment: Experiment with themes and plugins safely.
- No Internet Needed: Work offline without requiring web hosting.
- Easy Debugging: Troubleshoot errors without affecting a live site.
Next Steps
Now that WordPress is installed locally, you can start creating pages, customizing themes, or testing plugins. When your site is ready, you can move it to a live server using tools like All-in-One WP Migration or manually transferring files.
Enjoy building your WordPress site with ease! 😊